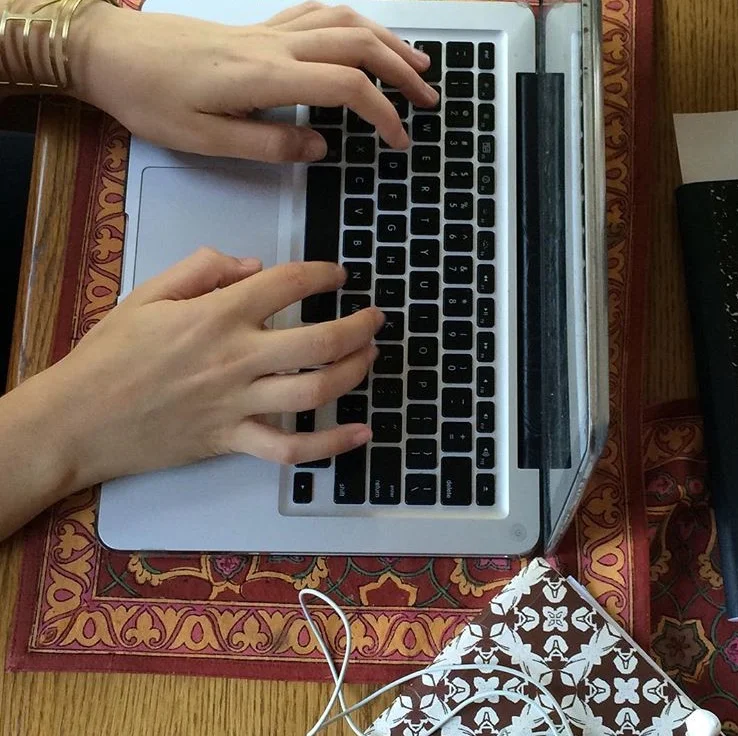Save Time and Work Smarter with Gmail Templates + Keyboard Shortcuts
Here's the thing. You can't just send the same email to a bunch of stores and expect a positive response. Hear me when I say that efficiency does not equal spam.
That said, we are big fans of tools that make it faster to connect meaningfully. For instance, you can use Wholesale In a Box to find stores that are a great fit and then connect with them in ways that are thoughtful. You can hire a studio assistant to do some of that holiday packing and shipping. And... you can use two little tools, Gmail Templates and Mac Keyboard Shortcuts to save yourself hours of email time. (Read: you can get back to the making.)
Tool #1: Gmail Templates
If you don't use Gmail, you can move on to tip #2 -- this one isn't for you. However, so many of our makers do use Gmail that I find myself recommending this to folks on an almost daily basis.
The purpose:
Obviously, every single email is different and you always want to speak directly to what you respond to a given store as well as how you see your work fitting in. That said, having an email template for all the parts of the email that don't change can be crucial. If you use Gmail, templates are a way to save your email template in the actual window where you compose it -- and you can access it in just 2 clicks. Plus, you don't run the risk of creating formatting issues by copying-and-pasting from another program.
Follow these steps to enable Templates:
In Gmail, click the settings gear in the upper right corner and then Settings.
At the top, click Advanced.
In the Templates section, select Enable.
At the bottom, click Save Changes.
Here’s how to create a new template or update an existing one:
Open Gmail and click Compose.
In the Compose window, enter the text you’d like to use in your email template.
Click More More (the three-dot menu) and then Templates.
Choose an option:
To create a new template, click Save draft as template and then Save as new template.
To change a previously saved template, click Save draft as template and under Overwrite Template, choose a template and click Save to overwrite it.
When you’re ready to write your email, customize your message and click Send.
Tool #2: Keyboard Shortcuts
If you don't use a Mac, this tip isn't for you. But this tool will save you a lot of time if you do use a Mac, so it's definitely worth sharing here.
The purpose:
Do you ever find yourself typing the same things to people over and over again? You absolutely mean them - and you value the relationship, of course. But some things you might find yourself typing repeatedly when you're growing wholesale are:
Thank you so much for getting right back to me!
To place an order, you can head over to my Wholesale ordering site.
Sure thing! You can email me at [email protected].
In every one of these cases, retyping the phrase or sentence doesn't make anything more personal -- it just runs the risk of delaying your email or causing a typo. Mac Keyboard shortcuts let you input common things that you say and then you can trigger your computer or phone to type them for you with just a keystroke. For instance, perhaps you input the "To place an order..." sentence, so every time you type "77" your computer knows to insert that sentence.
How to do it:
Type command-space to pull up the Mac spotlight search.
Type "keyboard" in the search. Then, select the Keyboard system preference.
Once it opens, click on the Text tab.
Click on the "+" button to create a new shortcut. Type in an easy to remember shortcut, then tab to enter its longer version. For instance, perhaps the shortcut is "rr" and the long version is "So sorry for my delay in getting back to you!"
Once you're done, close the Keyboard system preference to save your changes.
Whenever you want to use that shortcut, just type in the combination of letters or numbers -- from your phone or your computer -- and the sentence will appear.
Let us know how these two tools work for you, and if you have any questions about the process! We're happy to help if we can!